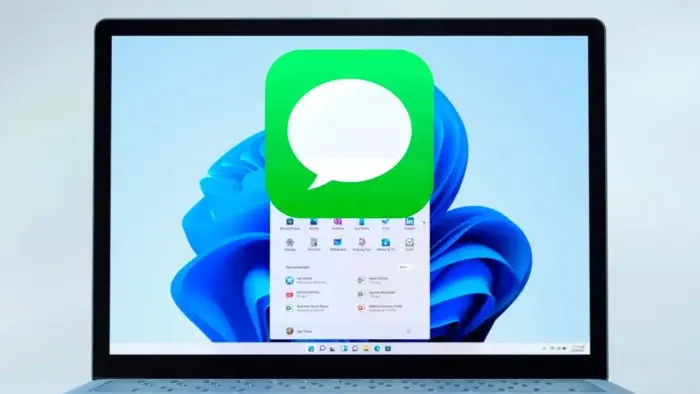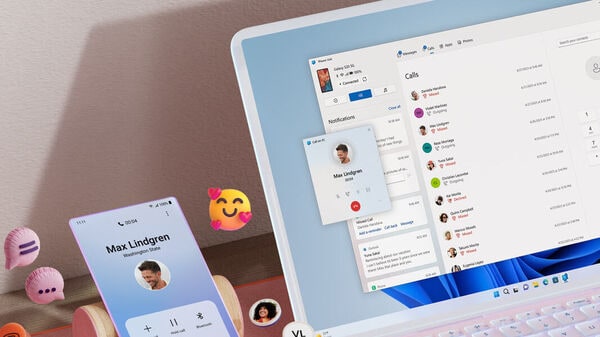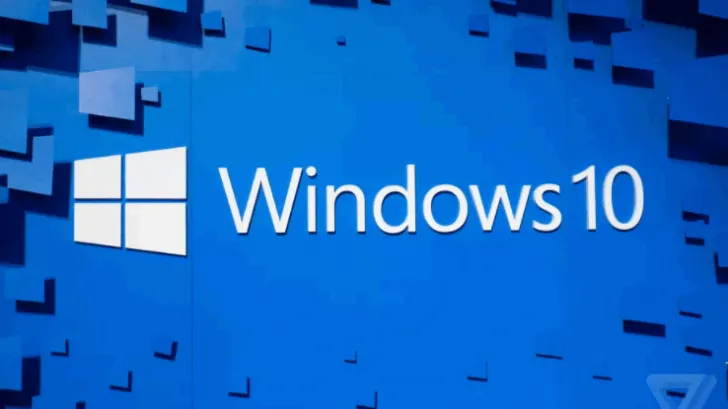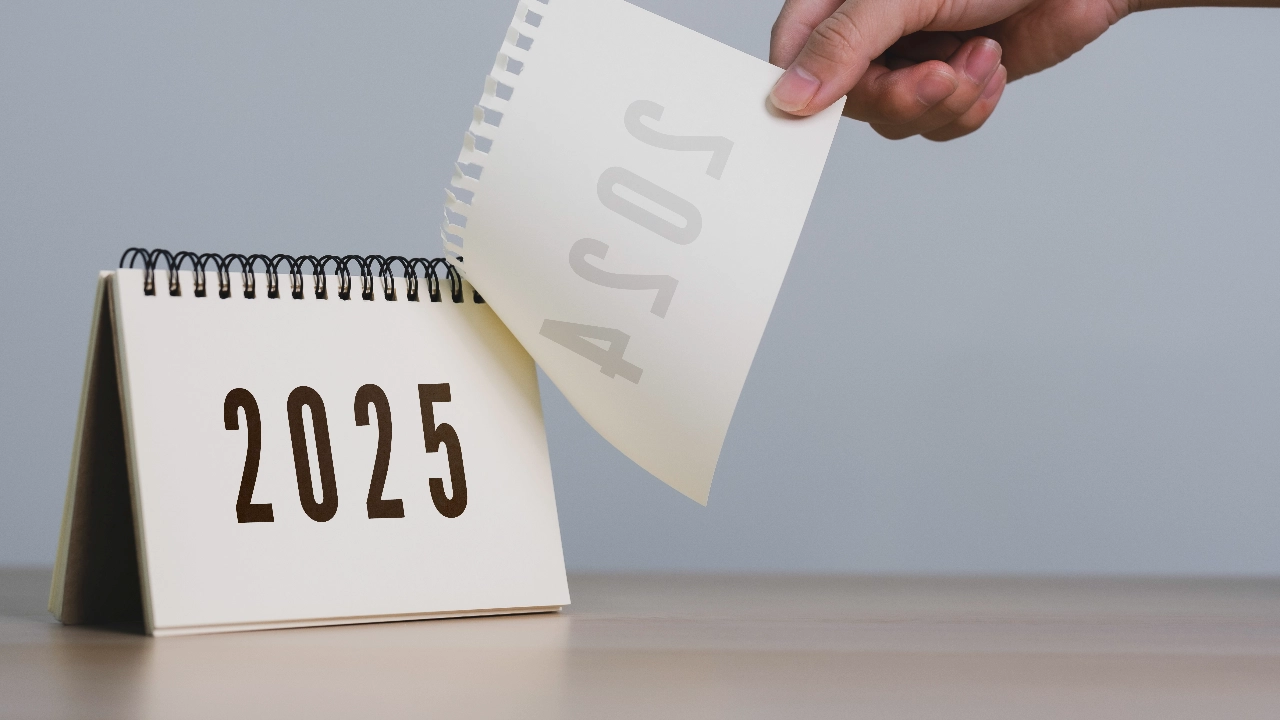เชื่อมต่อ iMessage บน Windows ด้วย Microsoft Phone Link และ Intel Unison วิธีการใช้งานอย่างง่ายดาย
วันที่โพสต์: 15 ธันวาคม 2567 11:08:34 การดู 35 ครั้ง ผู้โพสต์ baikhao
การส่งและรับ iMessages บน iPhone เป็นเรื่องที่สะดวกและรวดเร็ว แต่การพิมพ์ข้อความยาวๆ บนหน้าจอเล็กๆ อาจทำให้บางครั้งรู้สึกไม่สะดวกนัก แต่ตอนนี้คุณสามารถส่งและรับ iMessages บนหน้าจอใหญ่ของ Windows PC ได้แล้ว โดยใช้แอป Microsoft Phone Link หรือ Intel Unison ที่ช่วยให้การสื่อสารของคุณเป็นเรื่องง่ายและสะดวกยิ่งขึ้น
วิธีเชื่อมต่อ iMessage บน Windows ด้วย Microsoft Phone Link
Microsoft Phone Link เป็นแอปที่มีอยู่ใน Windows 11 ซึ่งช่วยให้คุณสามารถเชื่อมต่อ iPhone กับ PC ของคุณได้โดยตรงเพื่อส่งและรับข้อความ รวมถึงตอบกลับ iMessages ได้อย่างสะดวกบนคอมพิวเตอร์ของคุณ
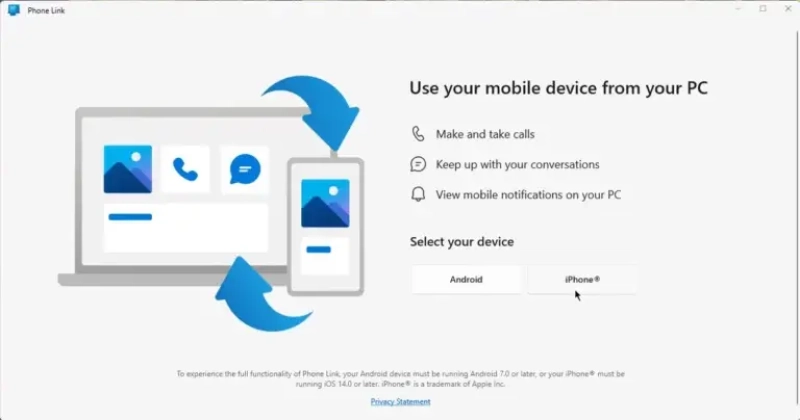
ขั้นตอนการใช้งาน:
- เตรียมอุปกรณ์ของคุณ:
- ตรวจสอบว่า iPhone ของคุณใช้ iOS 14 หรือสูงกว่า
- เปิด Bluetooth บน iPhone โดยไปที่ Settings > Bluetooth และเปิดใช้งาน
- ตรวจสอบให้แน่ใจว่า Windows 11 ของคุณได้รับการอัปเดตเป็นเวอร์ชันล่าสุด
- ติดตั้งแอป Phone Link บน PC:
- เปิด Microsoft Store บน PC และตรวจสอบว่าแอป Phone Link ได้รับการอัปเดตแล้ว
- เชื่อมต่อ iPhone และ PC:
- เปิดแอป Phone Link บน PC
- เมื่อแอปแสดง QR โค้ด ให้ใช้แอปกล้องของ iPhone สแกนโค้ดนั้น
- ดาวน์โหลดและติดตั้งแอป "Link to Windows" บน iPhone จาก App Store
- สแกน QR โค้ดอีกครั้งเพื่อทำการเชื่อมต่อ
- ซิงค์การแจ้งเตือน:
- เมื่อเชื่อมต่อแล้ว ให้ยืนยันการอนุญาตให้ PC เข้าถึงการแจ้งเตือนจาก iPhone และเปิดการซิงค์การแจ้งเตือนที่เกี่ยวข้อง เช่น ข้อความและการแจ้งเตือนระบบ
- ส่งและรับข้อความ:
- เปิดแอป Phone Link บน PC
- คลิกที่แท็บ "Messages" เพื่อดูข้อความและตอบกลับได้ทันที
- สามารถเริ่มต้นการสนทนาใหม่ได้โดยการคลิกที่ไอคอน "New Message" และส่งข้อความจาก PC ของคุณได้ทันที
วิธีเชื่อมต่อ iMessage บน Windows ด้วย Intel Unison
Intel Unison เป็นอีกหนึ่งแอปที่ช่วยให้การส่งและรับ iMessages บน Windows PC ทำได้ง่ายขึ้น โดยมีฟีเจอร์พิเศษ เช่น การแทรกอิโมจิและการคัดลอกข้อมูลจากคลิปบอร์ดของ Windows
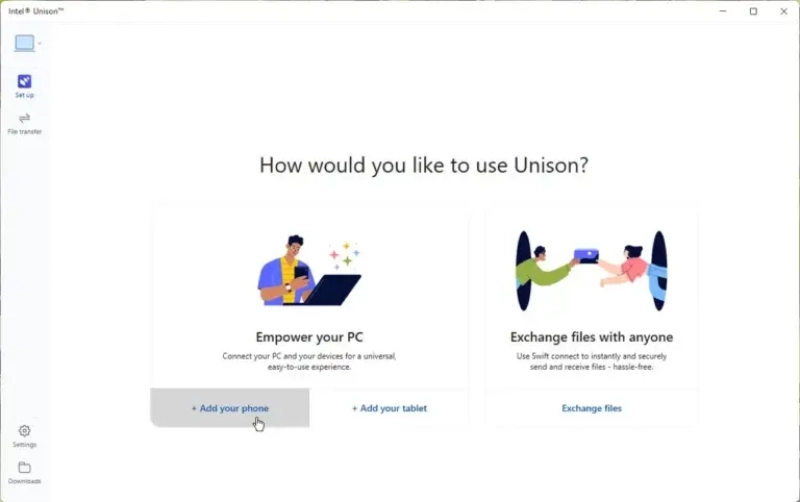
ขั้นตอนการใช้งาน:
- ติดตั้งแอป Intel Unison:
- เปิด Microsoft Store บน PC และค้นหาคำว่า "Intel Unison" แล้วคลิกติดตั้ง
- เปิดแอป Intel Unison และยอมรับข้อตกลง
- เชื่อมต่ออุปกรณ์:
- เมื่อเปิดแอป Unison บน PC จะมี QR โค้ดแสดงขึ้น
- ใช้แอปกล้องของ iPhone สแกน QR โค้ดนั้น
- ดาวน์โหลดและติดตั้งแอป Unison บน iPhone จาก App Store
- ให้สิทธิ์การเข้าถึงติดต่อ, คลังภาพ, และ Bluetooth เพื่อให้การเชื่อมต่อทำงานได้
- ส่งข้อความ:
- เปิดแอป Intel Unison บน PC
- คลิกที่ "Send Messages" เพื่อเริ่มต้นการส่งข้อความ
- เลือกผู้ติดต่อหรือกรอกหมายเลขโทรศัพท์หรืออีเมล
- เขียนข้อความและคลิก "Send"
- รับ iMessages บน Windows:
- ข้อความที่เข้ามาจะแสดงในแอป Unison และสามารถตอบกลับได้จาก PC
ข้อควรระวังในการใช้ iMessage บน Windows
แม้ว่า Microsoft Phone Link และ Intel Unison จะช่วยให้การส่งข้อความบน PC เป็นเรื่องง่าย แต่ทั้งสองแอปยังมีข้อจำกัดบางประการ:
- รองรับเฉพาะ Windows 11: หากคุณใช้ Windows 10 จะต้องอัปเกรดเป็น Windows 11 เพื่อใช้งานแอปเหล่านี้
- การจำกัดฟีเจอร์: แอปเหล่านี้ไม่ได้รองรับฟีเจอร์ทั้งหมดของ iMessage เช่น การตอบกลับด้วยอิโมจิหรือการซิงค์หัวข้อข้อความเก่า
- ประสิทธิภาพบน PC เก่า: Intel Unison อาจทำงานได้ดีที่สุดบนโน้ตบุ๊กที่ได้รับการรับรองจาก Evo แต่ก็สามารถใช้งานบนอุปกรณ์เก่าบางรุ่นได้
การเชื่อมต่อ iMessages บน Windows PC ไม่เคยง่ายดายขนาดนี้มาก่อนด้วยการใช้ Microsoft Phone Link หรือ Intel Unison ไม่เพียงแต่ช่วยให้การส่งข้อความสะดวกยิ่งขึ้น แต่ยังช่วยเพิ่มความสามารถในการทำงานและความสะดวกสบายในการใช้งานอุปกรณ์ของคุณ
แท็ก: Windows Windows 11 เทคโนโลยี iMessage Microsoft Phone Link Intel Unison เชื่อมต่อ iPhone กับ PC ส่งข้อความ การใช้งาน Windows แอปมือถือ